FF14(FINALFANTASY XIV)で初心者が最初に「これだけは変えておきたい」設定のやり方とHUDレイアウトについて解説しています。
初期設定をすることによって操作しにくい・表示が分かりにくいといった問題を解決できる可能性が高まります。
始める前に-初期設定は変更必須!
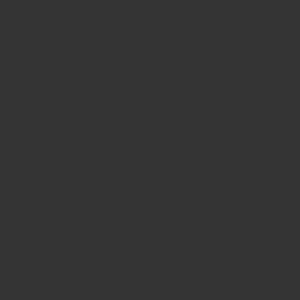
キャラクタークリエイト後、ムービーが流れ、選んだ都市に着いていよいよキャラクターが操作できるようになります。
よし!冒険に出発するぞ!
とワクワクする気持ちは分かりますが、ちょっと待ってください。
まずは立ち止まって設定を確認する必要があります。
そんなの後で良い・面倒くさい
という気持ちも分かります。
ですがここをいじっておかないと、後々どんどん不便に感じてくるゲームがFF14なのです…。
なぜ初期設定が必要?
単純に古くからあるゲームだからというのが、理由の1つだと個人的には思っています。
近年のゲームはプレイヤーがわざわざ設定をいじらなくても直感的に動かせることが多く、こうしたい・ああしたいと思ったらその通りに動いてくれるゲームが多いですよね。
あるいは初期設定が冒頭にあるゲームも多く、説明もしっかりされています。
ですがこのゲームは自動的に設定をしてくれたり、説明してくれたりするような親切設計にはなっていません。
あれが不便・これがやりづらいと思ったら
調べて・いじって・自分で快適にしていく必要があります。
面倒だと感じるかも知れませんが、デメリットだけではありません。
逆にここを知っておくと、かなりカスタマイズの幅が広いということが分かってきます。
自分であれこれする必要があるものの、それだけ自分に合った快適な環境が作れるのです。
操作モード
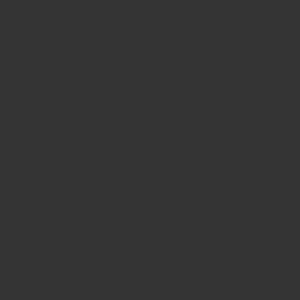
最初にマウス操作モードかゲームパッド操作モードを選択します。
- 基本的にPCでやる方はマウス操作モード
- PS4/PS5でプレイする方はゲームパッド操作モード
- PCでもゲームパッドでプレイする場合は「ゲームパッド操作モード」
ここで選択したことは「キャラクターコンフィグ」からいつでも変更可能です。
マウス操作モードを選んだら絶対に変えておくべき設定
マウス操作モードを選んだら絶対!と言っていいほど変えておきたい設定があります。
何もせずに移動してみたとき違和感を感じるはずです。
「動きが何か変…操作しづらい…」
それは初期設定がスタンダードという移動操作タイプになっているためです。
レガシーに変更する
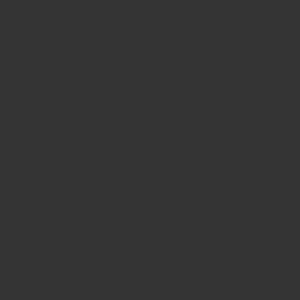
これを以下の手順でレガシーに変更しましょう。
- Escまたは右下のX│Vのアイコンから「システムメニュー」を選択してキャラクターコンフィグへ進むか
- 「U」を押してキャラクターコンフィグを開く
- 操作設定→全般→移動操作タイプ設定:レガシーにチェックを入れて適用
レガシーに変更すると移動した方向にキャラが向くようになるため、操作しやすくなります。
カットシーンスキップ
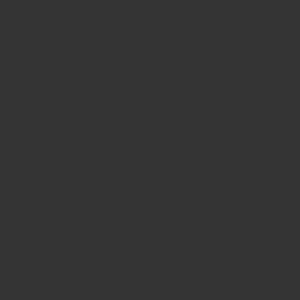
まずは「システムメニュー」→「キャラクターコンフィグ」を開いてみてください。
操作設定→上の「全般」というタブのページを見ます(先ほどマウス操作タイプの方向けの設定でも紹介したページです)。
ここに「カットシーンスキップ設定」という項目があります。
- 一度見たコンテンツ内のカットシーンをスキップする
- 一度見た乗り物の移動カットシーンをスキップする
にチェックを入れておきましょう。
これは一度見たカットシーンを自動的にスキップしてくれる機能です。カットシーンが入るたびにロードが発生するため、ここにチェックを入れておくと後々便利になります。
例えば何度も飛空艇に乗って移動するシーンを自分でスキップしなくても良くなりますし、後々レベリングで一度行ったインスタンス・ダンジョンに何度も通うときなど便利になります。
スティックでのカメラ回転速度
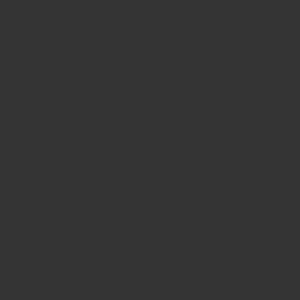
ゲームパッド使用の場合はデフォルトだと少しカメラの回転速度が遅いです。
なので60~80ぐらいに変えておきましょう。
操作してみて、やりやすい速度にしておくのがおすすめです。
バトルエフェクト
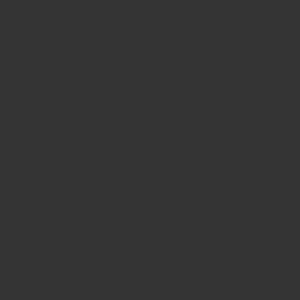
「システムメニュー」→「キャラクターコンフィグ」→「キャラクター」
「バトルエフェクト設定」のパーティ→「簡易表示」
他人→「簡易表示」か表示しない
バトルエフェクトは派手なので、自分のだけでも画面が見づらくなります。
また、ゲームを進めて後半になると自分のエフェクトでさえギミック避けの邪魔になる場合があります。後々は全てのバトルエフェクトを表示しないにすることも、選択肢の1つだということを覚えておきましょう。
アイテムの表示設定
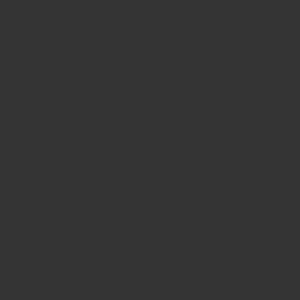
「システムメニュー」→「キャラクターコンフィグ」左の赤いアイテム袋のようなアイコンを選択し「アイテム設定」の画面にします。
「所持品設定」→「所持品画面の表示タイプ」を「展開」にしておきましょう。
デフォルトのままだと表示されるアイテムが1ページ分ですが、展開することで2ページ分表示されます。タブの切り替えが少なく済むので便利です。
「装備品入手時はアーマリーチェストに収納する」設定はお好みで
ここのチェックを外すと、入手したものが所持品に収納され分かりやすくなるという人もいます。
個人的には所持品に入った装備品をアーマリーチェストに手動で送るのが面倒なため、チェックは入れています。
この辺りも好みで変えてみてくださいね!
時間の表示
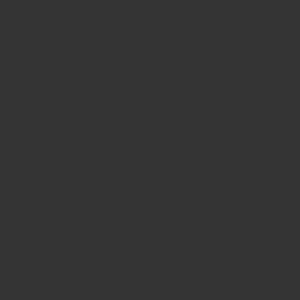
「システムメニュー」→「キャラクターコンフィグ」
左の赤いボタン・上から3番目「ユーザーインターフェース設定」
上のタブ「HUD」→「時計の表示タイプ」の「エオルゼア時間」にチェック
後々、ゲーム内時間が分からないと不便なこともあります。ローカル時間(リアル時間)も表示しておくかは、お好みで設定してください。
ついでに
「ターゲット」の下にある「選択対象のHP比率を表示する」にもついでにチェックを入れておくのも手です。後々、この比率によって変わるボスのギミックを確認するときに役立ちます。
ネームプレート設定
自分や他人の頭上にあるネームプレートの設定です。
「システムメニュー」→「キャラクターコンフィグ」
左の赤いボタン・上から4番目を選択すると設定が表示されます。
ネームプレート設定はお好みでいじってくださいといった部分です。特に気にならない場合はそのままにしておいても良いでしょう。
表示をスッキリさせる
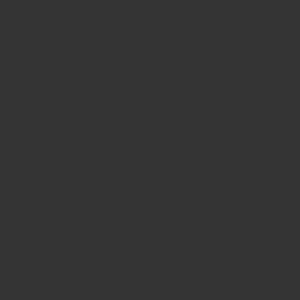
都市にいるときなど、他のプレイヤーが多くて表示がゴチャゴチャ…ということも。
そんなときは
- ネームプレート設定のタブ「他人」を選択
- パーティメンバー・アライアンス・他人の3項目を全て「称号の表示設定」→「表示しない」
にするのがおすすめです。
他人の名前も表示が気になる場合は、ネームプレートの表示設定をイニシャルにすることもできます。また、ターゲットしたとき以外は名前を表示させないという設定も可能です。
パーティメンバーは、さすがにイニシャルのみだと見分けが付かなくなることもあります。
変えないか、姓のみイニシャルにしておくのがおすすめです。
<New!>クラス・ジョブアイコンとロールカラー設定
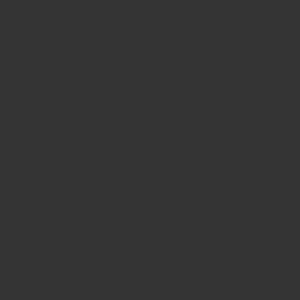
ネームプレート設定→全般に追加された設定です。
- ネームプレートにクラス・ジョブアイコンを表示させる
- ロールカラーを適用する
などが可能になりました。人目見て他の人が何のジョブなのか分かりやすくなります。また、チャットにも発言者のアイコンやロールカラーを設定・表示させることが可能です。
チャットログ設定→名前の表示設定
待機時のポーズを変える
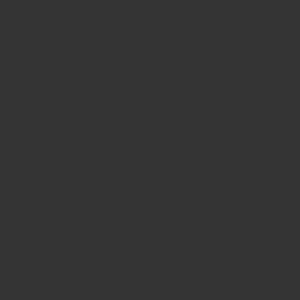
これは好みで良いのですが、設定している人が多いです。
待機時に周囲のキャラクターを見ていると立ち止まっている人のほとんどが、一定時間でいろんな素敵ポーズに切り替わっているなぁと思ったことはありませんか?
これは
「システムメニュー」→「キャラクターコンフィグ」→「操作設定」→「キャラクター」→「ポーズのランダム切り替えを有効にする」にチェックを入れて適用
することで待機時にポーズが自動で切り替わる設定になっているためです。
自キャラにもさせたい!と思ったら設定しておきましょう。
マウス操作モードで知っておきたい設定
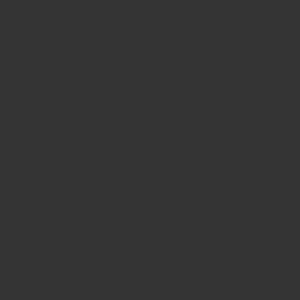
「システムメニュー」→「キャラクターコンフィグ」
左の赤いボタン・下から2番目の「ホットバー設定」でホットバーの表示を色々変えられます。
こちらもお好みで変えてみてください。
未設定スロットを透過するを選ぶと、何もセットしていない枠が透明になり、スッキリとした見た目になります。
また配置も縦・横、スロットの数など選べるので好みの配置にしていくことが可能です。
こちらも完全に好みで構いませんが、個人的な設定としてはホットバー4まで表示させ、
1~3までは各クラス・ジョブのアクション
4はアイテム・エモート・テレポ・デジョンなど共通して使えるボタンを置いています。
ボタンの位置を変える・ロックをかける
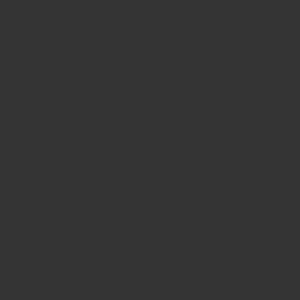
マウス操作モードではボタンの配置を簡単に変えられます。
「ホットバー左の番号辺りをつかみ、ドラッグして好きな場所に置く」だけです。
また、注意したいのはホットバー右の鍵マーク。
鍵が開いた状態のときはボタンもドラッグして好きな場所に置けます。
が、変更するとき以外はロックしておきましょう。デフォルトでは開いた状態になっています。
ロックしておかないとバトル時にスキルを連打していたら、意図せずボタンがどこかに消えてしまったり、変なところに移動したりと、困ったことになる場合もあります。
消えてしまったら、アクションリストからボタンを探してまた配置しなければなりません。
説明文の座標固定
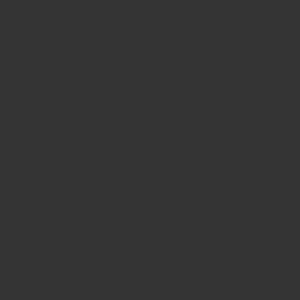
ホットバーのところにマウスを持って行くと、そのアクションの説明文が表示されます。慣れて来るとあまり見ることもない上に、ボタンを押すのに邪魔になってしまいます。
この説明文は画面右下に固定したり、位置によって左右どちらかに出るよう反転させたりすることが可能です。
「システムメニュー」→「キャラクターコンフィグ」→「ユーザーインターフェース」→「全般」→「アクション詳細を表示する」→「詳細情報の表示タイプ」→「固定表示:座標固定」または「固定表示:座標反転」
「アクション詳細を表示する」のチェックを外せば説明文を表示させないことも可能です。
ゲームパッド操作でしておきたい初期設定
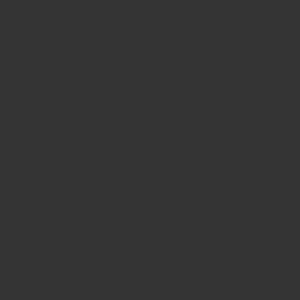
ゲームパッド操作モードでは、ホットバーはクロスホットバー(XHB)と呼ばれています。
「システムメニュー」→「キャラクターコンフィグ」
「ホットバー設定」の上のタブ「XHBカスタム」を選択
「WXHBを有効にする/LT・RT2回押しで起動」にチェック
WXHBはダブルクロスホットバーのことで、クロスホットバーの拡張機能のことを指します。
最初は困ることが少ないかもしれませんが、ゲームが進むごとに・レベルが上がるごとにボタンが足りなくなってくるはずです。
- LTRT同時押しの拡張操作を有効にする
- 方向キーとアクションボタンを有効にする
上記2つにもチェックを入れるとさらに拡張できます。
また「WXHB基本」→「WXHBを常時表示する」にチェックを入れると、設定したWXHBを常時表示させることが可能です。
HUDレイアウト変更
ここでは画面に出ている様々な情報を移動させたり、拡大・縮小させたりすることができます。
まずはプレイしてみて、気になるところがあれば好みのレイアウトに変更するで良いと思います。
画面の中央はなるべく開けておき見やすくしておけば、基本的にあとは好みでOKです。
これだけは絶対に変更しておきたい点
最初はあまりいじる必要がないHUDですが、これだけは変更しておいた方が良いという設定があります。
それは「敵のキャストバーを見やすく・大きくする」という設定。
なぜなら序盤からギミック避けに活用することがあり、これが見えないと敵の攻撃が避けられないといったシーンがあるからです。
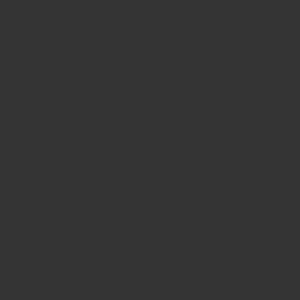
「ターゲット情報」→右の歯車→個別HUD設定
「ターゲット情報の内容を分割して表示する」にチェックを入れ
「ターゲット情報:キャストバー」の表示を拡大したり
見やすい位置にセットしておきます。最後に保存を忘れずに!
敵のキャストバー、要するに敵が次に何の攻撃を詠唱しているのか、その技名はゲームを進めるごとに重要性を増します。今のうちに変更しておき、見る癖をつけておくのがおすすめです。
邪魔な表示を消す方法
画面に慣れてきたら気になる邪魔な表示を消す方法についても紹介していきます。
アイテムの所持状況
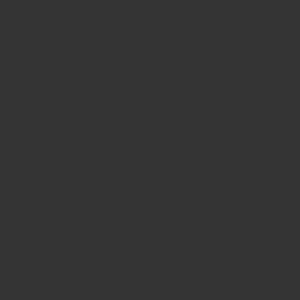
この青いアイコン、何だろう?と思う人も少なくないかも知れません。
アイテムの所持状況がパッと見で分かるようになっているのですが、人によっては要らないと感じるものです。
消したい場合は以下の手順で設定を変えましょう。
「システムメニュー」→「キャラクターコンフィグ」→「ユーザーインターフェース」→「HUD」→「装備・所持品サインを表示する」のチェックを外す→適用
プレイガイド・おすすめコンテンツ
ログインするたびに画面に出る表示です。最初は必要なのかもしれませんが、慣れてくると邪魔になります。プレイガイドに関してはウェブサイトに飛んでしまうので使いにくいですよね。
「システムメニュー」→「キャラクターコンフィグ」→「ユーザーインターフェース」→「全般」→「おすすめコンテンツ」「プレイガイド」のチェックを全て外す→適用
目的リスト(クエスト情報)
デフォルトでは右側にあるクエスト情報のことです。
バトルコンテンツ中は表示が邪魔になる・気になるという方も多いと思います。
「システムメニュー」→「キャラクターコンフィグ」→「ユーザーインターフェース」→「HUD」→「インスタンスコンテンツ中は目的リストを非表示にする」にチェックを入れる→適用
その他
個人的に気になったので設定している部分です。同じように気になったら変えてみてくださいね。
NPCに話しかけたときカメラが動かないようにする
これも完全にお好みですが、NPCに話しかけるとカメラがグッと動き、対象を注視するのが気になったので設定を変えました。
キャラクターコンフィグ→操作設定→全般→一番下の項目「話しかけた際に対象を注視する」のチェックを外す→適用
こうするとカメラ位置そのままでNPCと会話することができます。
キーバインド変更
マウス操作モードの場合「システムメニュー」→「キーバインド変更」から各アクションをお好みのボタンに変更することができます。
戦闘時に多用するターゲット送りのデフォルトがTabなので人によっては操作しにくいかもしれません。そういった不便なキーも簡単に別のキーに設定可能です。
慣れてきたら好みで変えていこう
最低でも変えておきたい設定とHUD設定を紹介しました。
設定のやり方は人それぞれ、正解というものはないと思います。
慣れてきて「こうしたい・ああしたい」と感じたら、やりやすい様にその都度変更していくのがおすすめです。
ぜひ自分に合った設定を見つけて、エオルゼアライフを楽しんでくださいね!